 v2ray,X-ui,Xray 面板,v2rayA
v2ray,X-ui,Xray 面板,v2rayA
# 搭linux梯子
# 前言
sprov 这位大神开发的这套面板程序,很是方便,可以可视化的搭建SS、V2ray、Xray、Trojan等热门的协议,并且可以实时看到 VPS 的性能状态以及流量的使用情况。
那在经过将近两年的不断更新之后,V2-ui面板,迎来了一个比较大的转折——停止更新了。
sprov 大神又用 GO 语言重新开发了一套面板 X-UI。那这套面板相比原来的 V2-ui,兼容性更强,也便于维护, GO 语言的性能更好,而且内存占用也会相对的低一些。
# 视频观看
# 功能介绍
- 系统状态监控
- 支持多用户多协议,网页可视化操作
- 支持的协议:vmess、vless、trojan、shadowsocks、dokodemo-door、socks、http
- 支持配置更多传输配置
- 流量统计,限制流量,限制到期时间
- 可自定义 xray 配置模板
- 支持 https 访问面板(自备域名 + ssl 证书)
- 更多高级配置项,详见该项目的 GitHub:点击访问 (opens new window)

# 准备工作
1、VPS 一台重置好主流的操作系统 (CentOS 7+、Ubuntu 16+、Debian 8+),作者使用:搬瓦工 VPS (opens new window)
2、域名一个,做好相关的解析,若是需要套用 CDN,请托管域名到 cloudflare ,不会请点击 (opens new window)
# 安装 X-ui 面板
# 安装 & 升级 X-ui 面板
# 更新及安装组件
下面环境的安装方式,大家根据自己的系统选择命令安装就好了。
# Debian/Ubuntu 命令
apt update -y
apt install -y curl socat #Debian/Ubuntu 命令
#CentOS 命令
yum update -y
yum install -y curl socat #CentOS 命令
2
3
4
5
6
7
# 安装及升级的一键代码
bash <(curl -Ls https://raw.githubusercontent.com/vaxilu/x-ui/master/install.sh)
# 申请 SSL 证书
若是不明白 SSL 证书为何物,请看这里:点击观看 (opens new window)
若是不明白怎么申请 SSL 证书,请看 本期视频 (opens new window)
若你不明白我在说什么,请直接看这里:点击观看 (opens new window)
# 安装 Acme 脚本
curl https://get.acme.sh | sh
# 80 端口空闲的证书申请方式
自行更换代码中的域名、邮箱为你解析的域名及邮箱
~/.acme.sh/acme.sh --register-account -m 1919193@qq.com
~/.acme.sh/acme.sh --issue -d vpn.hellocode.vip --standalone #注意: nginx 默认占用80端口,生成证书需要占用80端口,关闭nginx,在生成
2
# 安装证书到指定文件夹
自行更换代码中的域名为你解析的域名
~/.acme.sh/acme.sh --installcert -d vpn.hellocode.vip --key-file /root/private.key --fullchain-file /root/cert.crt
# 节点配置及功能讲解

/root/cert.crt
/root/private.key
2

节点配置及龙能方面,请看 视频教程 (opens new window)
# V2-ui – X-ui数据迁移
安装完 X-ui 以后,输入以下代码,即可完成用户数据的迁移(不包含管理员账号及密码,仅针对已部署的节点部分)
x-ui v2-ui
迁移成功后请关闭 v2-ui 并且重启 x-ui,否则 v2-ui 的 inbound 会与 x-ui 的 inbound 会产生端口冲突,若是有问题,请看 视频教程 (opens new window)
# v2rayA linux 安装(国内)
# Docker 安装(成功)
防丢初步准备总结一下:
# 安装:
# 1.安装 V2Ray 内核:
v2rayA 提供的镜像脚本(推荐)
curl -Ls https://mirrors.v2raya.org/go.sh | sudo bash
安装后可以关掉服务,因为 v2rayA 不依赖于该 systemd 服务
sudo systemctl disable v2ray --now ### Xray 需要替换服务为 xray
# 2.安装 v2rayA
# 方法一:通过软件源安装
# 添加公钥
wget -qO - https://apt.v2raya.mzz.pub/key/public-key.asc | sudo apt-key add -
# 添加 V2RayA 软件源
echo "deb https://apt.v2raya.mzz.pub/ v2raya main" | sudo tee /etc/apt/sources.list.d/v2raya.list
sudo apt update
2
# 安装 V2RayA
sudo apt install v2raya
# 方法二:手动安装 deb 包
后可以使用 Gdebi、QApt 等图形化工具来安装,也可以使用命令行:
sudo apt install /path/download/installer_debian_xxx_vxxx.deb ### 自行替换 deb 包所在的实际路径
# 启动:
# 1.启动 v2rayA/ 设置 v2rayA 自动启动
从 1.5 版开始将不再默认为用户启动 v2rayA 及设置开机自动。
启动 v2rayA
sudo systemctl start v2raya.service
设置开机自动启动
sudo systemctl enable v2raya.service
# 2.开始设置
通过 2017 端口 如 http://localhost:2017 (opens new window)访问 UI 界面。
(如果无法访问,请检查你的服务是否已经启动,相关问题 (opens new window))
# 3.创建账号

在第一次进入页面时,你需要创建一个管理员账号,请妥善保管你的用户名密码,如果遗忘,使用sudo v2raya --reset-password命令重置。
# 4.导入节点
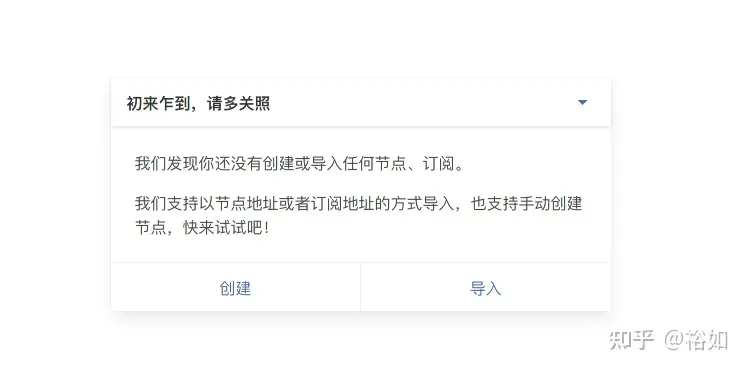
以创建或导入的方式导入节点,导入支持节点链接、订阅链接、扫描二维码和批量导入等方式。
# 5.连接节点和启动服务
# 连接节点
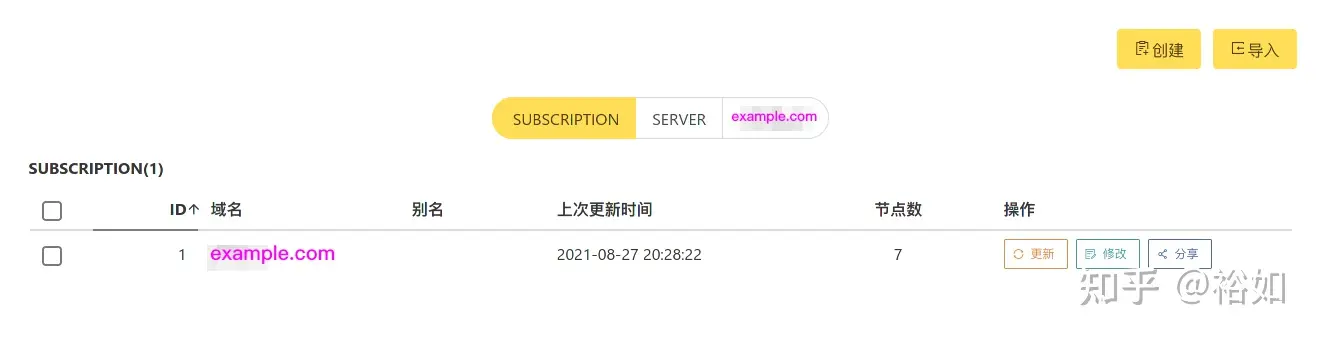
导入成功后,节点将显示在 SERVER 或新的标签中。如图是导入了一个订阅后的界面。
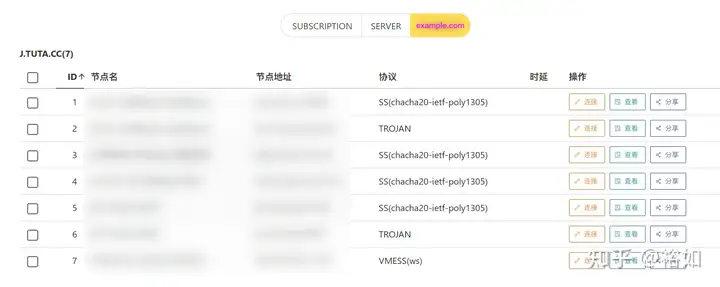
切换到该标签页,选择一个或多个节点连接。这里不建议选择过多的节点,6 个以内为佳。
# 启动服务
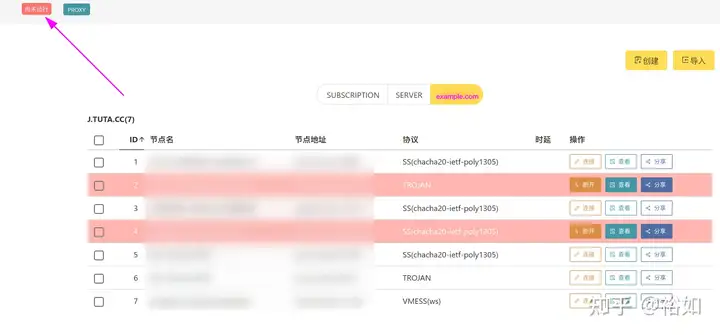
在未启动服务时,连接的节点呈现柚红色。我们在左上角点击相应按钮启动服务。
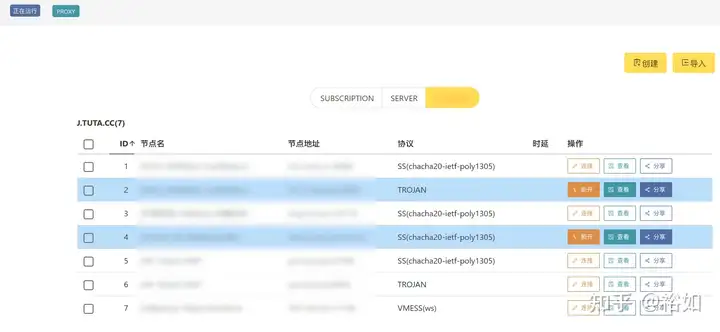
在启动服务后,所连接的节点呈现蓝色,左上角的图标也显示为蓝色的正在运行,代表服务启动成功
# 代理设置:
# 配置代理
由于默认情况下 v2rayA 会通过核心开放 20170(socks5), 20171(http), 20172(带分流规则的http) 端口。修改端口可参阅后端地址和入站端口设置 (opens new window) 一节。
如果是需要为局域网中的其他机器提供代理,请在设置中打开“局域网共享”,并检查防火墙开放情况。这里记录三种方式使用代理。
# 1.透明代理
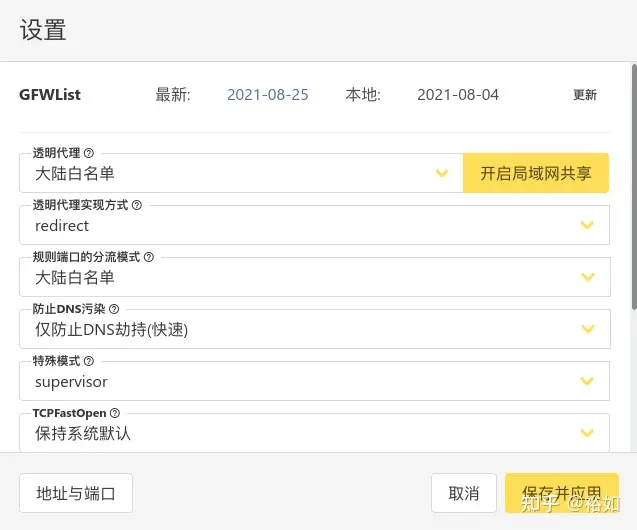
这种方法是 v2rayA 推荐的方法。它相比于其他方法具有诸多优势,v2rayA 可以一键开启透明代理,为几乎所有程序提供代理服务。
在设置中选择透明代理的分流方式,以及实现方式,然后保存即可。具体细节可参阅透明代理 (opens new window) 一节。
注意,如需选择 GFWList,需要下载对应的规则库,请点击右上角的更新以完成下载。
# 2.系统代理
系统代理可为主动支持代理的程序提供代理服务。在不同的桌面环境中设置的位置不尽相同,请通过搜索引擎自行搜索。
# 3.浏览器代理
SwitchyOmega 等浏览器插件可为浏览器提供代理服务。
在所使用的浏览器上安装插件
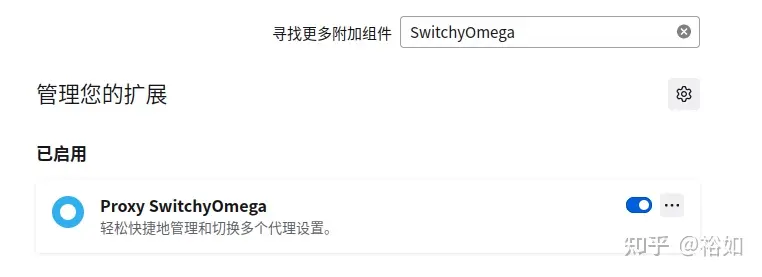
按照下图进行配置,并应用配置
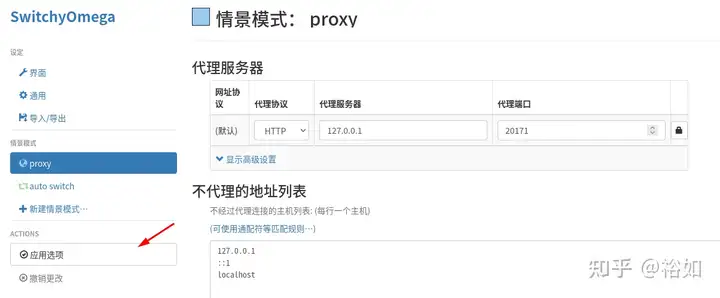
在v2rayA右上角的设置中查看端口信息

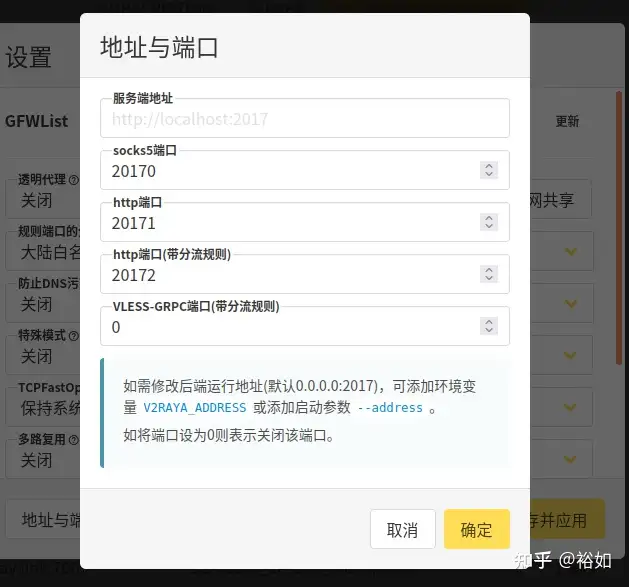
在浏览器代理软件中,设置代理方式
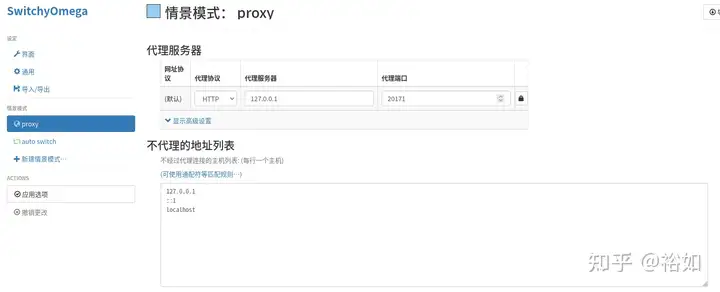
# 4.linux客户端代理
export https_proxy=https://127.0.0.1:20171

